mengganti template di blogger
- Silahkan login ke blogger dengan ID anda.
- Klik Rancangan.
- Klik menu Perancang Template. Selanjutnya akan muncul jendela perancang template blogger.
- Klik pada pilihan template yang tersedia (saat tartikel ini ditulis template yang terdia berjumlah 6 template). Selain itu, anda dapat pula memilih background atau gambar latar belakang dari template tersebut. Jika sudah cocok dengan salah satu template, klik APPLY TO BLOG.
- Selesai.
Mengganti Template dengan template dari penyedia template
Berikut cara-cara untuk mengganti template dengan template dari penyedia template :- Download terlebih dahulu template yang anda sukai pada website penyedia template blog gratis. Salah satu contoh anda bisa download di blogger templates.
- File template yang didownload, biasanya masih dalam bentuk terkompresi (zip atau rar), oleh karenanya anda perlu mengekstrak atau menguraikan file tersebut dengan software ekstraktor seperti WinZip atau WinRar, Namun jika anda tidak memiliki software tersebut, anda bisa mengekstraknya secara online di Wobzip.
- Yang nanti di upload atau di unggah ke blogger hanyalah file yang berekstensi .xml.
- Silahkan login ke blogger dengan ID anda.
- Klik Rancangan.
- Klik menu Edit HTML.
- Disarankan untuk membuat backup terlebih dahulu, klik pada tulisan Download Template Lengkap.
- Klik tombol Browse.., pilih file template yang tadi didownload dan telah diekstrak ( file ekstensi .xml saja ). Kemudian klik tombol Unggah.
- Apabila ada muncul peringatan tentang widget, klik pada tombol PERTAHANKAN WIDGET.
- Selesai.
read more
Toolbar yang ada ketika posting :
 --> Untuk merubah jenis hurup yang di gunakan
--> Untuk merubah jenis hurup yang di gunakan  --> Untuk merubah ukuran hurup (heading)
--> Untuk merubah ukuran hurup (heading) --> Untuk Menebalkan hurup
--> Untuk Menebalkan hurup --> Untuk memiringkan hurup
--> Untuk memiringkan hurup --> Untuk merubah warna hurup
--> Untuk merubah warna hurup --> Untuk membuat link
--> Untuk membuat link --> Untuk membuat artikel menjadi rata kiri
--> Untuk membuat artikel menjadi rata kiri --> Untuk membuat tulisan menjadi di tengah
--> Untuk membuat tulisan menjadi di tengah --> Untuk membuat artikel menjadi rata kanan
--> Untuk membuat artikel menjadi rata kanan --> Untuk membuat artikel menjadi rata kiri dan rata kanan
--> Untuk membuat artikel menjadi rata kiri dan rata kanan --> Untuk membuat sub bahasan oleh angka
--> Untuk membuat sub bahasan oleh angka --> Untuk membuat sub bahasan oleh bullet
--> Untuk membuat sub bahasan oleh bullet --> Untuk mengecek spelling
--> Untuk mengecek spelling --> Untuk memasukan gambar(upload gambar)
--> Untuk memasukan gambar(upload gambar) --> Untuk membuat artikel dalam kode HTML
--> Untuk membuat artikel dalam kode HTML --> Untuk membuat artikel dalam mode Compose (biasa)
--> Untuk membuat artikel dalam mode Compose (biasa) --> Untuk me review (melihat) artikel
--> Untuk me review (melihat) artikelCara penggunaan toolbar di atas adalah blok (beri tanda) terlebih dahulu tulisan yang akan di edit, kemudian tekan tombol toolbar yang di inginkan.
Langkah-langkah dalam memposting suatu artikel:
- Sebaiknya klik terlebih dahulu “ Edit HTML”,jika langsung di mode “Compose”, sering terjadi hang pada komputer (pengalaman saya pribadi). Copy artikel yang telah anda buat sebelumnya, kemudian paste di area posting. Edit sesuai dengan kemauan anda.
- Klik tombol “ compose “ untuk melakukan editing (jika anda masih bingung dengan kode HTML).
- Klik tombol tool yang berlambang “ panorama” berwarna biru, jika anda ingin memasukan gambar ataupun photo untuk menghiasi posting-an anda.
- Klik tombol “ Preview “ untuk melihat hasil posting-an anda yang nantinya akan tampil di dalam blog, barangkali masih ada yang perlu di edit.
- Klik tombol “ publish “. Selesai. Tulisan hasil karya anda akan bisa dilihat dan di baca oleh seluruh dunia.
text area
Untuk membuat text area, silahkan anda Copy kode di bawah ini :
Sebagai contoh :
Keterangan : rows="6", menunjukan tinggi dari text area, jadi jika anda menginginkan text area yang tinggi maka silahkan ganti angka " 6 tadi dengan angka yang lebih tinggi nilainya.
Cols="20", menunjukan lebar dari text area. Jika anda menginginkan text area yang lebar maka silahkan ganti angka " 20 " tadi dengan angka yang lebih tinggi nilainya.
Text Area dengan memakai HighLight
Ada variasi lain dari membuat text area ini, yakni text area dengan menggunakan tombol highlight. dengan adanya tombol highlight ini akan memudahkan bagi para pengunjung untuk mengcopy seluruh text ataupun kode-kode yang di berikan, karena dengan hanya sekali tekan saja pada tombol highlight tadi, maka seluruh text ataupun kode-kode yang ada di dalamnya akan di highlight dan tinggal di copy saja. Fasilitas ini sangat berguna tatkala text ataupun kode-kode yang di berikan dalan jumlah yang sangat banyak dan ini akan mengurangi resiko tertinggalnya suatu text ataupun kode-kode untuk di copy. Untuk membuat text area dengan menggunakan highlight ini silahkan anda copy kode HTML di bawah :
Sebagai contoh :
Agar anda lebih memahami kode di atas, sedikit akan saya uraikan. Kode di atas mempunyai dua elemen bagian, yakni elemen kode untuk membuat tombol yang bertuliskan Highlight All, dan yang kedua adalah elemen kode untuk membuat text area.
Elemen tombol highlight All :
- --> kata center menunjukan bahwa posisi tombol akan berada di tengah, jadi jika anda ingin posisi tombol berada di tepi sebelah kiri, tinggal ganti dengan kata left. Dan jika ingin berada di tepi sebelah kanan, tinggal ganti dengan kata right.
- --> kode ini artinya ketika tombol highlight di klik, maka seluruh text yang ada di dalamnya akan di highligt (di tandai atau di blok), jadi anda jangan merubah tulisan ini.
- Value="Highlight All" --> kata Highlight All adalah kata yang akan muncul di dalam tombol, jadi jika anda ingin merubah tulisan ini silahkan ganti dengan kata yang anda inginkan.
- --> ini menunjukan bahwa text area akan berada di tengah, nah jika anda ingin text area anda berada di tepi kiri, ganti kata center dengan kata left, bila ingin di tepi kanan, ganti dengan kata right.
- -->kata "WIDTH:300px" menunjukan lebar dari text area tersebut sebanyak 300 pixel, jadi jika anda ingin memperpendek atau memperpanjang lebar text area, anda tinggal menggantinya dengan angka yang anda inginkan. misal: "WIDTH:700px;"
- HEIGHT: 144px --> angka "144px" menunjukan bahwa text area akan mempunyai tinggi sebesar 144 px, jadi jika anda ingin merubahnya tinggal ganti angka tersebut dengan angka yang anda inginkan. Misal : HEIGHT:160px.
menu dropdown
Jadi, berapa bulan/tahun kita blogging di blogger/blogspot, menu bulan-bulan tsb tidak akan memenuhi dan berjejer panjang di sidebar kita. Yg tampak hanya nama "Archives", baru setelah di klik, akan muncul nama bulan arsip-arsip kita.
Untuk membuat arsip pulldown ini ada dua yakni untuk blogger dengan template klasik, dan template baru. Untuk template klasik langkahnya yaitu :
- Login ke blogger.com dg id Anda
- Klik Template
- Di bagian sidebar blog Anda bagian archives, ada kode html sbb:
- Nah, ganti kode di atas dg kode html di bawah ini:
- Apabila selesai, klik SAVE CHANGES. Bila sudah DONE, klik REPUBLISH.
- Selesai.
&
<$BlogArchiveName$>
- login dulu, tentunya dengan id anda
- klik LAYOUT
- Klik PAGE ELEMENTS, cari element (kotak) yang bertuliskan Blog Archive
- Klik Edit pada kotak Blog Archive tadi
- Di samping tulisan Style ada beberapa radio button, pilih radio button yang bertuliskan Dropdown Menu dengan cara memberi tanda tik/cek
- Klik Save Changes
- Selesai
Sebagai contoh untuk menu Dropdown milik saya :
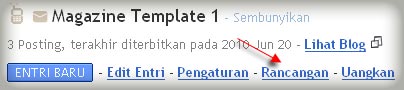

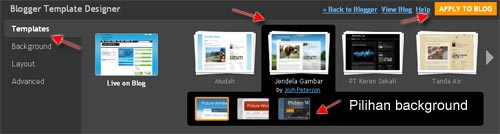
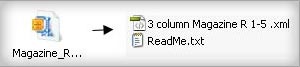


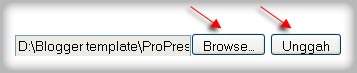

Tidak ada komentar:
Posting Komentar